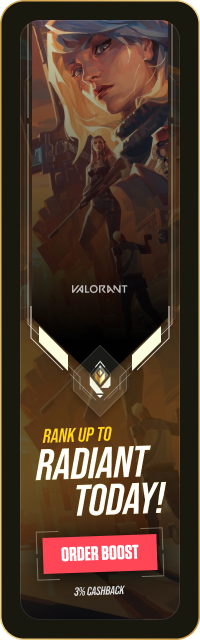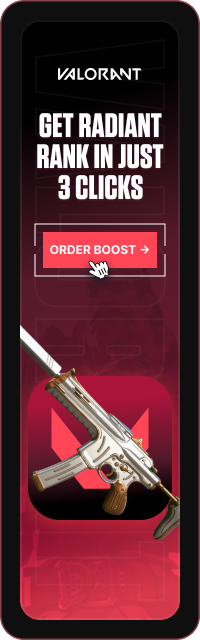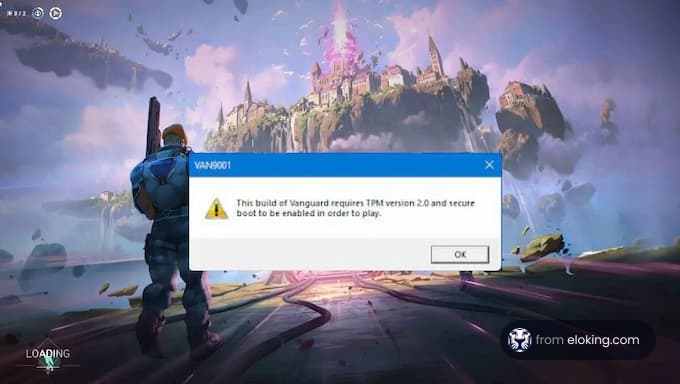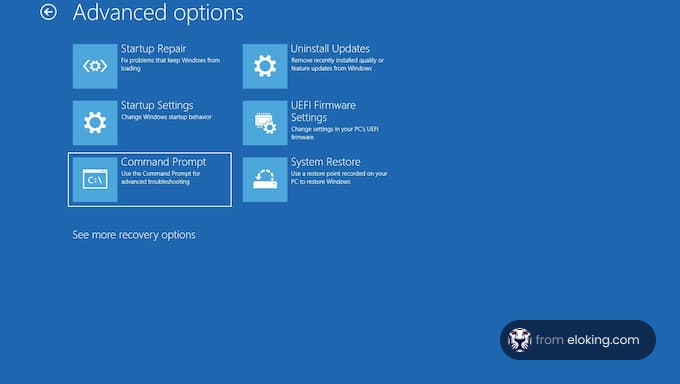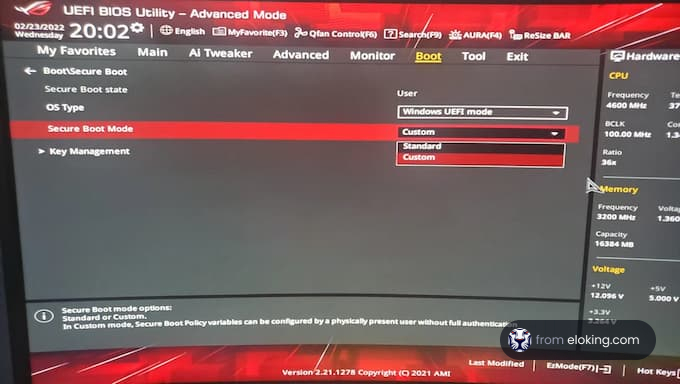Riot Games likes to introduce new cosmetics for Champions all the time. From regular ones …
阅读更多
Overwatch 2 has managed to turn things around with its Stadium Mode. The mode brought back…
阅读更多
Teamfight Tactics can put players in a wide variety of scenarios. While some scenarios are…
阅读更多
Exciting leaks suggest that Blade, the iconic half-vampire hunter, will soon join the rost…
阅读更多
Skins play a huge role in competitive FPS games like Overwatch 2. Giving players a way to …
阅读更多
Collaboration in games is nothing new. With more gaming IPs becoming successful, it’…
阅读更多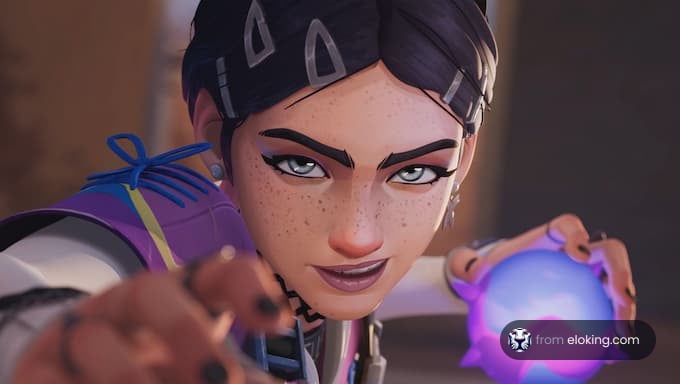
Riot Games has continued to tweak its free-to-play hero shooter Valorant [1] to ensur…
阅读更多
Valorant’s esports scene continues to attract millions of eyes worldwide. Countless …
阅读更多
Riot Games has introduced Aurora, a Vastayan bunny mage with a unique set of abilities. Au…
阅读更多